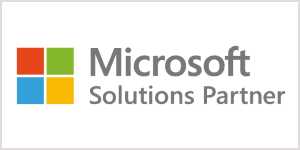Sometimes all you need is some helpful advice or tips about your device; well, FLR Mobile is dedicated to giving you all you need and more. On this page, you will find tips and tricks about your device, offering help on hundreds of different problems as well as FAQs.
If you still need help and haven’t found what you are looking for here, please do not hesitate to contact the team, where we will assist you promptly.
FAQs: Frequently Asked Questions
Yes we can supply you a screen protector amongst many phone accessories, please enquire if this is something you need.
- Go to Settings > Messages
- Turn on iMessage
- If you’re signing in for the first time, enter your Apple ID and password, then click Sign In
You can also sign in to iMessage on your other Apple devices, doing so you can receive your iMessage on all of your devices in realtime. To do this on iPad, iPods and iPod Touch use the same guide as shown above. To do this on a Mac desktop or laptop use the settings below:
- Launch the Messages Application
- If this is your first time on this App, it will ask you to sign in using your iCloud account details
- Click the Messages tab on the menu bar
- Go to preferences on the drop-down list
- You can add your phone number and iMessage account from here (iCloud Login)
Check your signal and see which network would work best for your area of usage. Some networks differ in locations so make sure before committing to a certain service provider you know you’ll get an undisrupted signal.
iPhone: Quick Guides
- Go to Settings > Carrier (or Mobile Data -> Network Selection)
- Toggle OFF ‘Automatic Mode’ and manually change the carrier to something other than your network
- Leave the menu and wait until it fails to connect to another carrier
- Once connection fails, repeat the process; however this time, choose O2-UK or toggle ON
- Go to ‘Settings’
- Go to System > Reset Options and select ‘Erase all data (factory reset)’
- Click Reset Phone
- Enter your device PIN and select Continue
- Select Erase Everything
- Go to Settings > Wi-Fi
- Turn on Wi-Fi, your device will automatically search for available Wi-Fi
- Tap the name of the Wi–Fi network that you want to join and enter login details
(Your iPhone will automatically sign into the logged in network when your WiFi is on.)
- Go to Settings > Cellular
- If your iPhone has Dual SIM, choose a line (below Cellular Plans)
- Tap Wi-Fi Calling, then turn on Wi-Fi Calling on this iPhone
- Enter or confirm your address for emergency services.
Note: Emergency calls on your iPhone are routed through cellular service when available
WiFi calling only available on appropriate tariffs
Android: Quick Guides
- Go to Settings > Connections
- Go to Mobile Networks > Data Roaming
- Tick the check box on.
- Go to ‘Settings’
- Go to General Management > Reset
- Select Erase Everything
- Select either “All Settings” for phone wipe or “Factory Data Reset” for full reset.
- On the main home screen, swipe down from the top of your phones screen.
- Again, swipe down from the date area of the phone.
- Select Mobile Hotspot and hold. This will open the Hotspot Menu.
- Type in your desired network name and password.
- Switch the toggle on, this should now appear on other mobile devices WiFi search.
- Swipe down at top of the screen of the phone, then again swipe down from the date area on the screen.
- Click and hold Eye Comfort Shield.
- Select Either: Adaptive (This will use the light sensor on the device to give you less blue light throughout the day)
- Select Either: Custom (You can set the times of day your phone lets out blue light)
(Some devices are not compatible with Eye Comfort Shield)
“It’s great to know google search is unnecessary for mobile tips/tricks, I can go directly to FLR Mobile.”
Connect with us on our social platforms for interesting content, special offers, news and exciting prize draws!